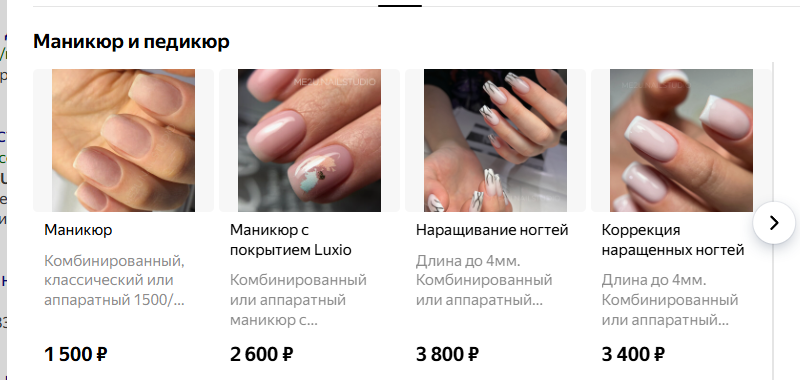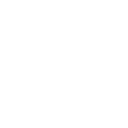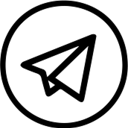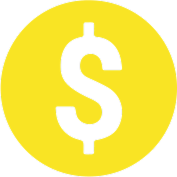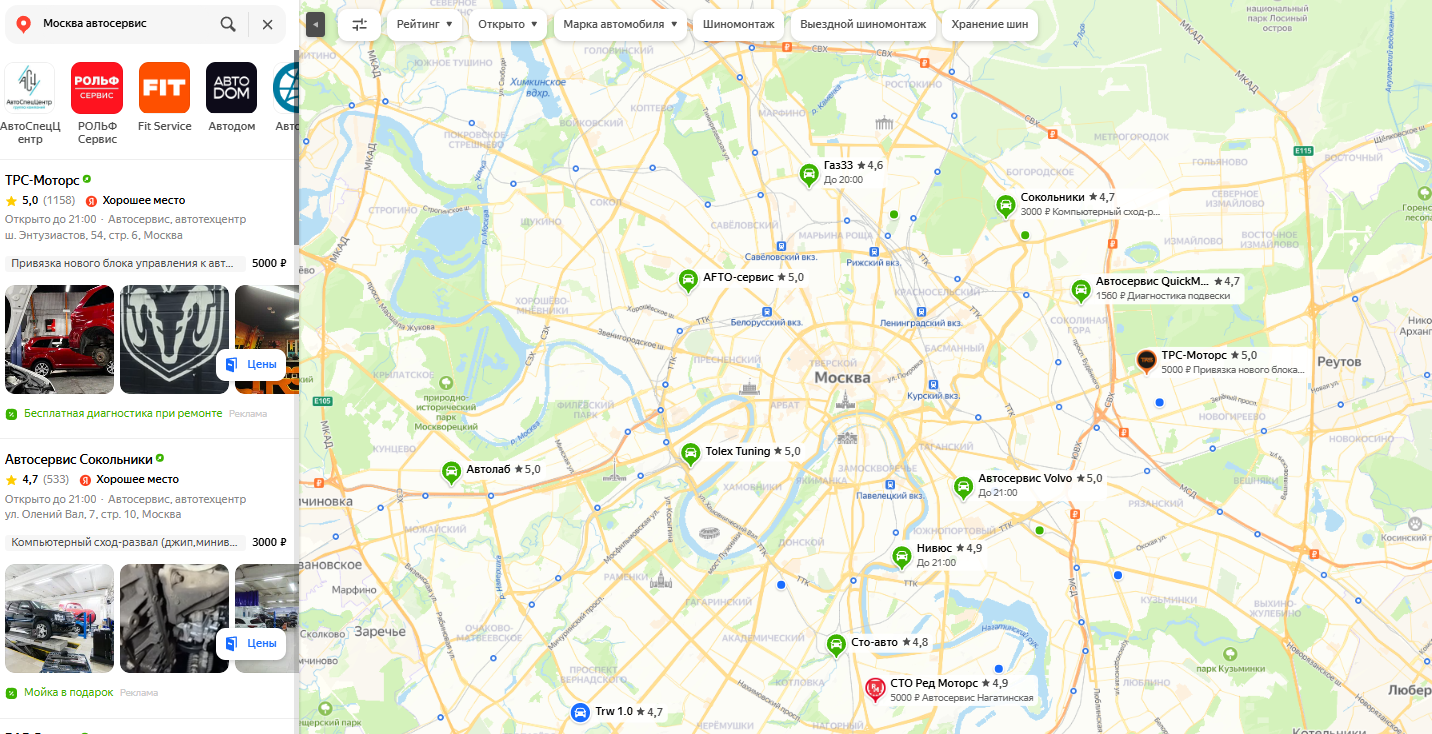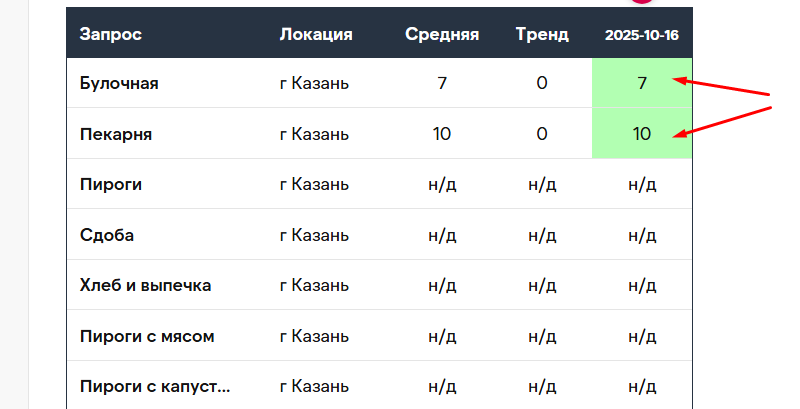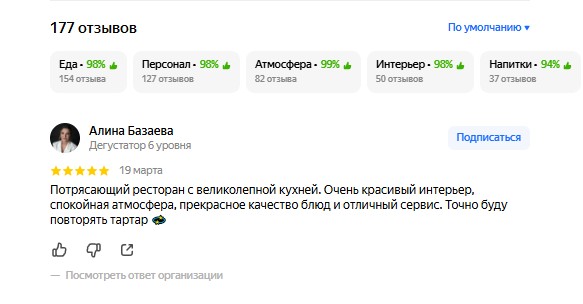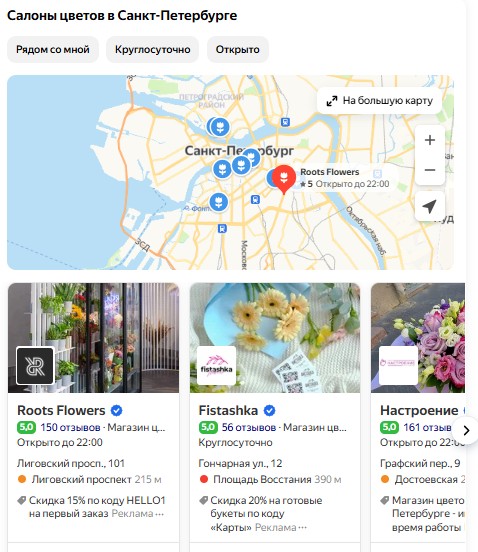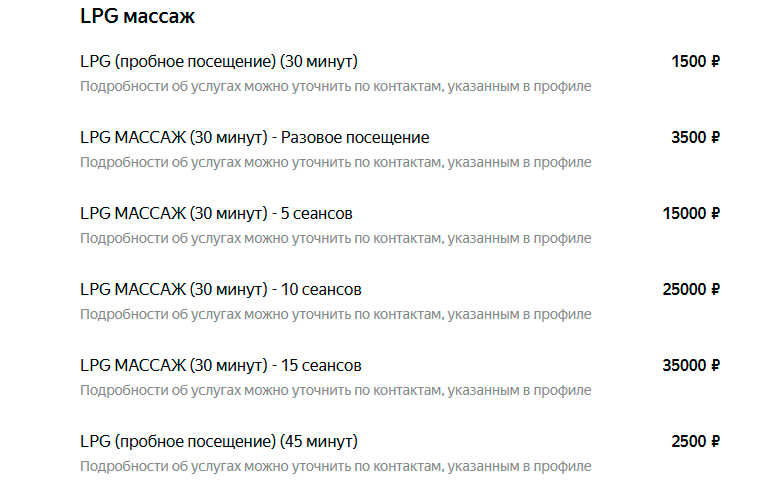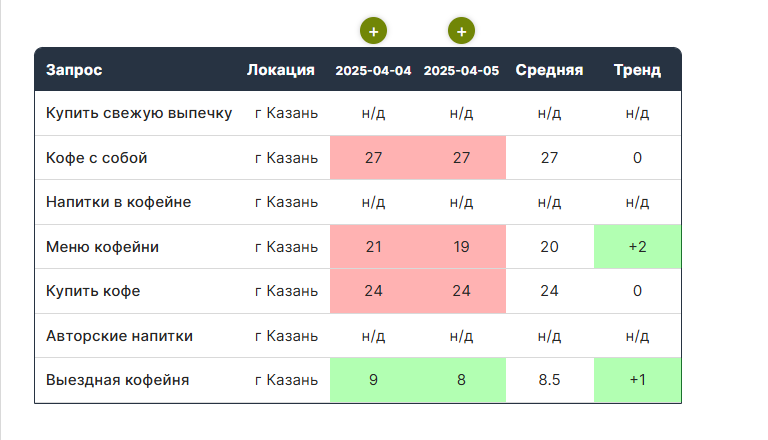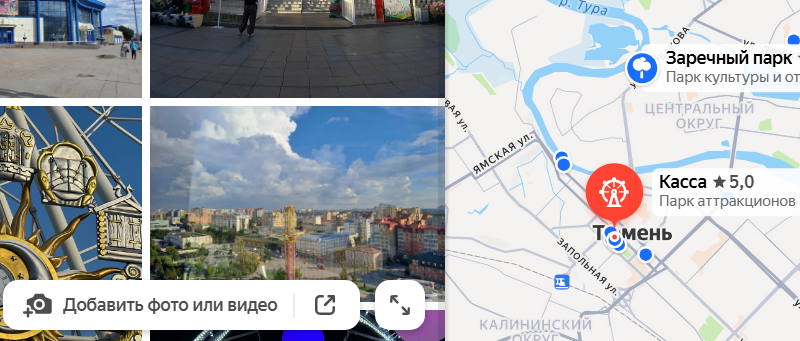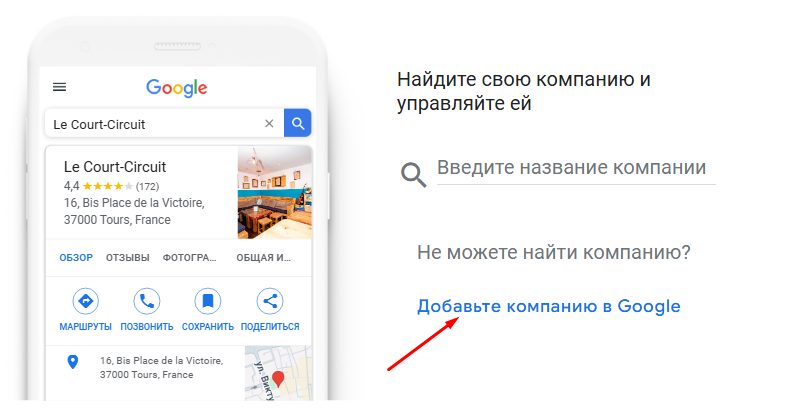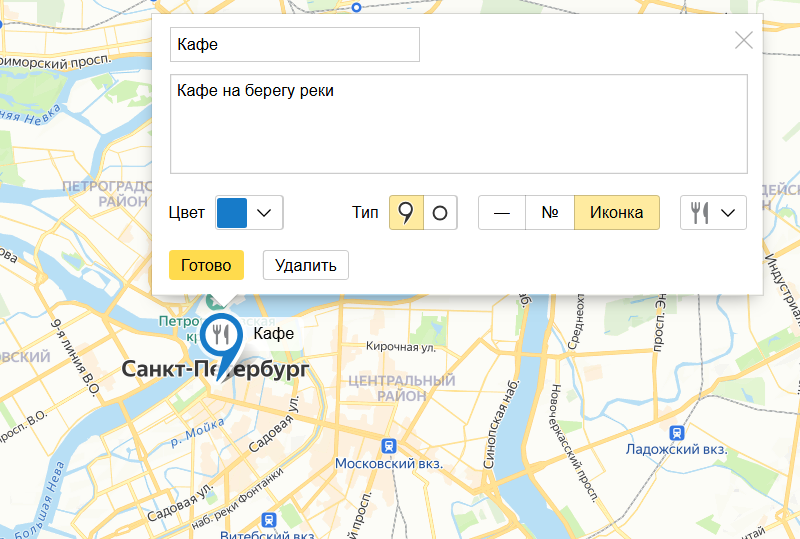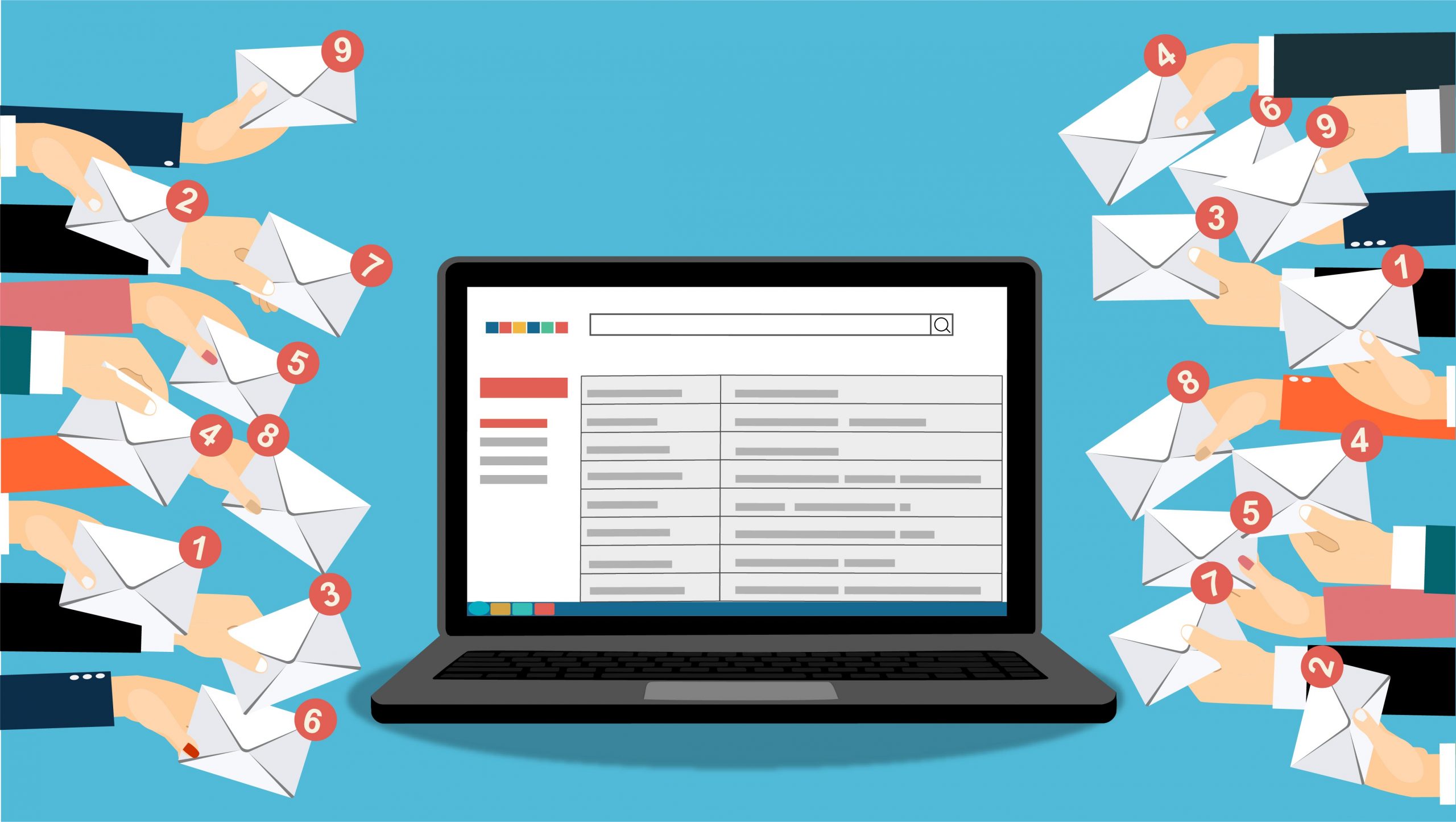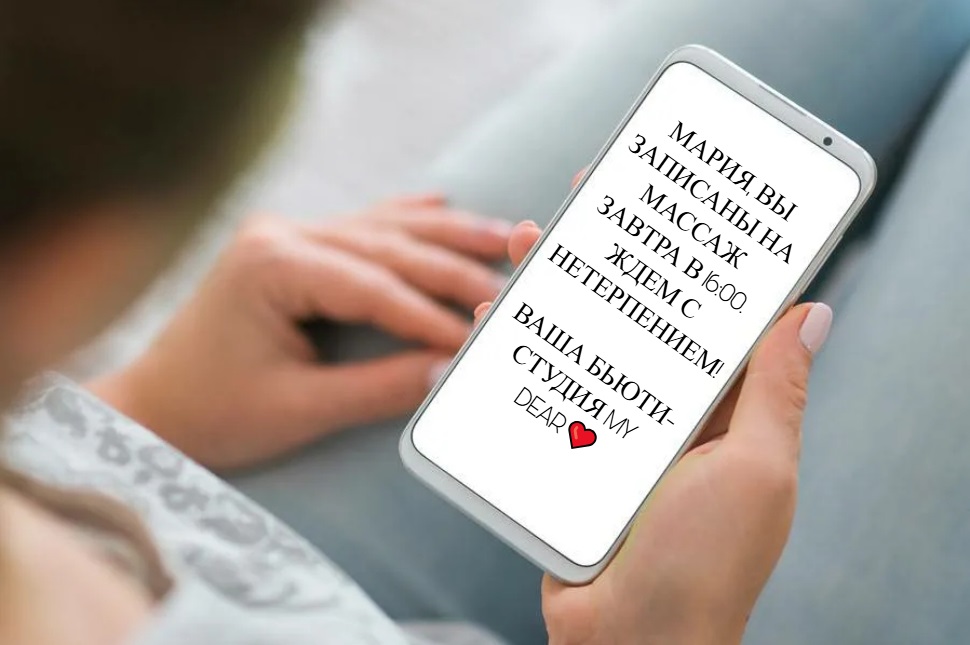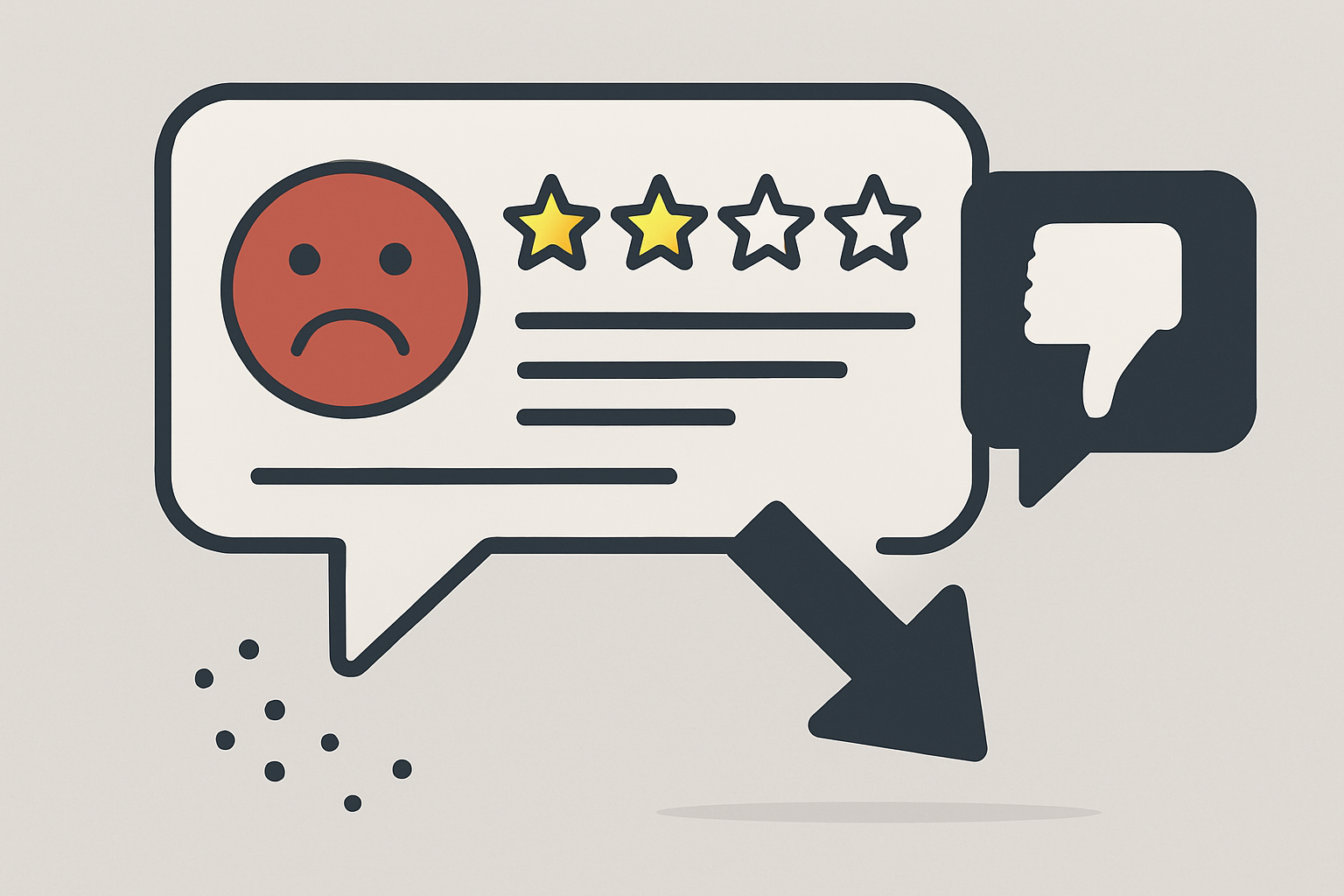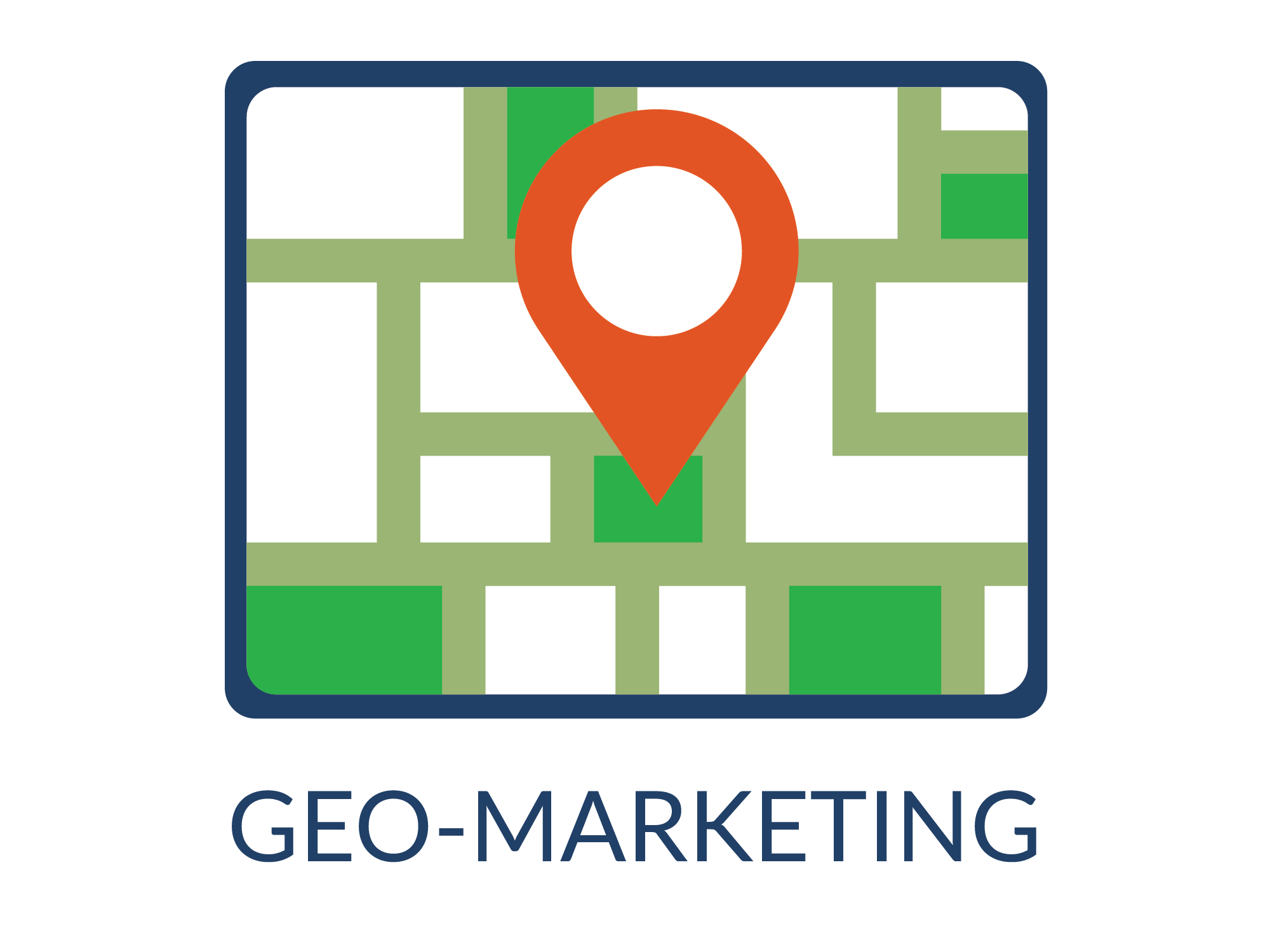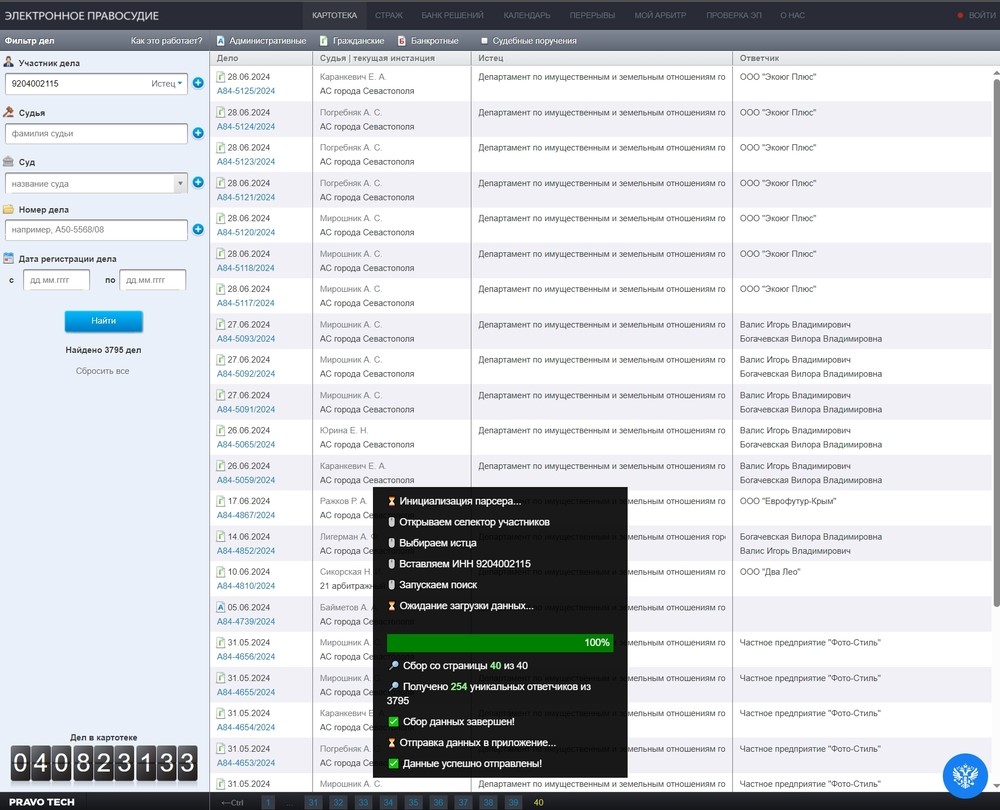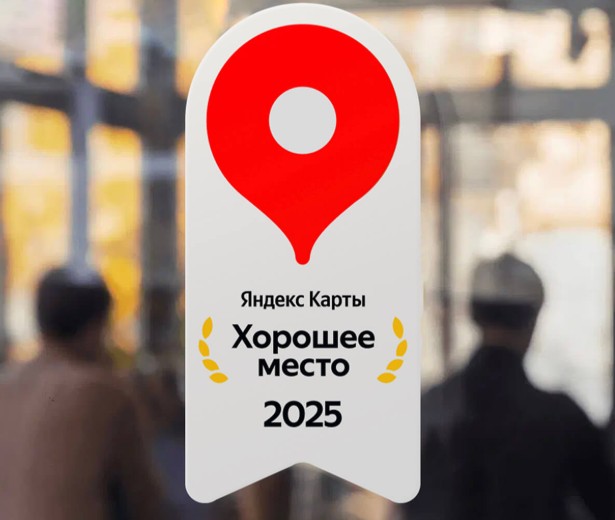Как пользоваться инструментом «Наполнение товаров и услуг» — объясняем пошагово
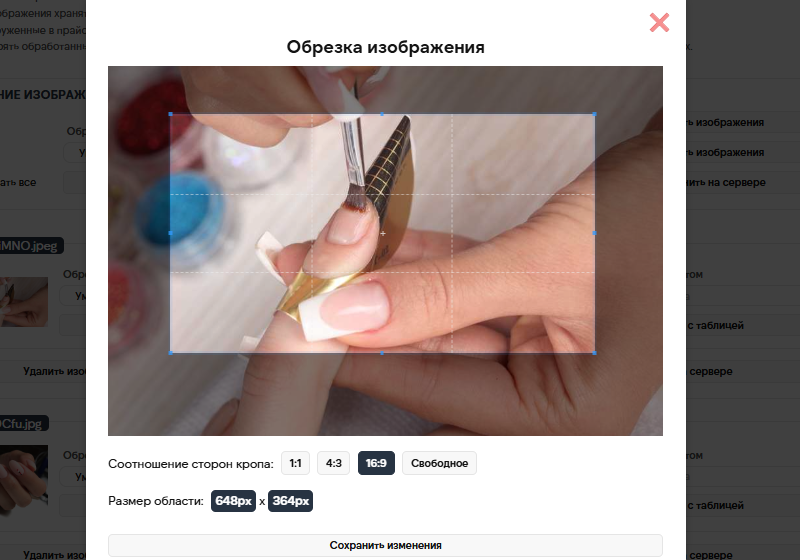
Добавление товаров и услуг в профиль компании — важнейший этап продвижения на Яндекс.Картах. Заполнение соответствующего раздела в сервисе «Яндекс Бизнес» с добавлением ключевых запросов позволяет увеличить видимость и посещаемость организации в геосервисе, что влияет на количество обращений и лидов.
Для эффективного продвижения при заполнении товаров и услуг необходимо составлять описания, добавлять изображение, категорию, ссылку и так далее. Это довольно трудоемкий процесс. Поэтому сервис Жираф разработал инструмент «Наполнение карточек», который упростит работу над разделом с товарами и услугами. Заполнение происходит в автоматическом и полуавтоматическом режиме с использованием искусственного интеллекта.
Также доступен встроенный инструмент для работы с фотографиями, который позволит быстро обрезать кадры до нужного формата, сохранить их на сервере для однократного или постоянного обновления прайса.
Оглавление
Создание проекта для наполнения карточек
После регистрации в сервисе появится панель управления. Оттуда начинаем работу над проектом.
Шаг 1. Нажмите кнопку «Добавить».
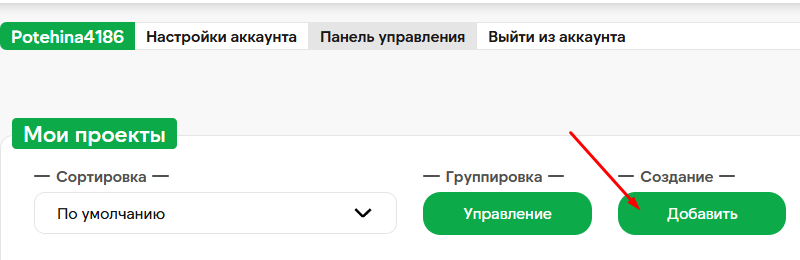
Шаг 2. Выберите инструмент «Наполнение карточек».
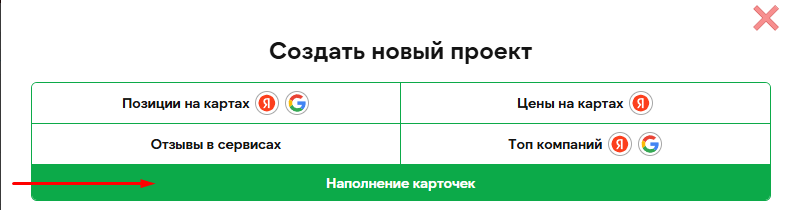
Шаг 3. Напишите название проекта. Нажмите кнопку добавления.
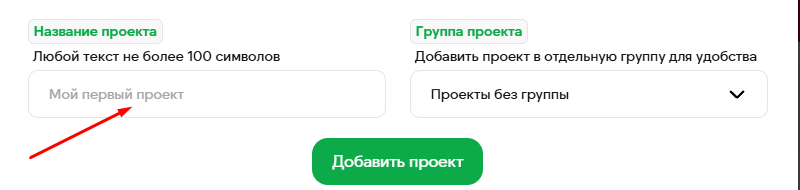
Шаг 4. Проект создан. Можно приступать к работе.
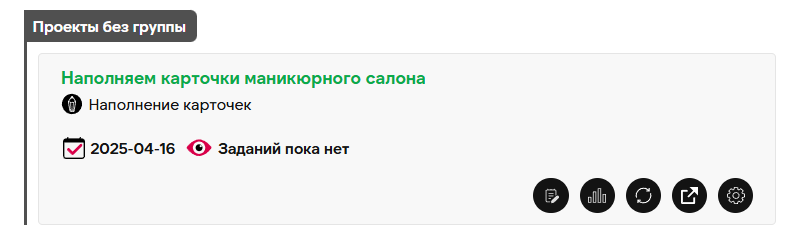
Оформление товаров и услуг
Шаг 1. Чтобы начать работу, нажмите на значок «Открыть страницу проекта».
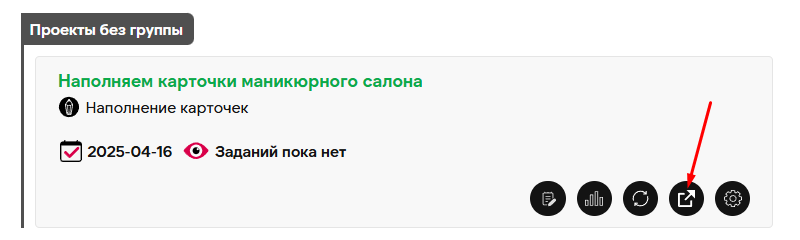
Шаг 2. Напишите задание, например, «Товары и услуги компании».
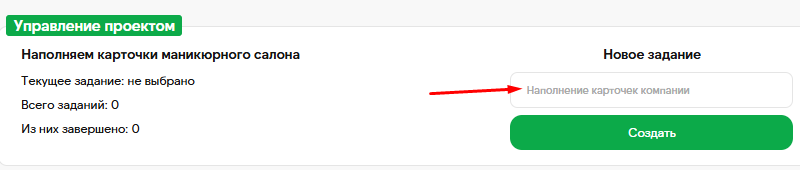
Шаг 3. Добавим прайс маникюрного салона для редактирования. Загружаем файл в одном из предложенных форматов (xlsx, csv или xls). Добавьте в документ колонку с товарами и услугами и укажите минимум одну услугу.
У нас был черновик с данными о нескольких услугах маникюрного салона с ценами, его и добавили.
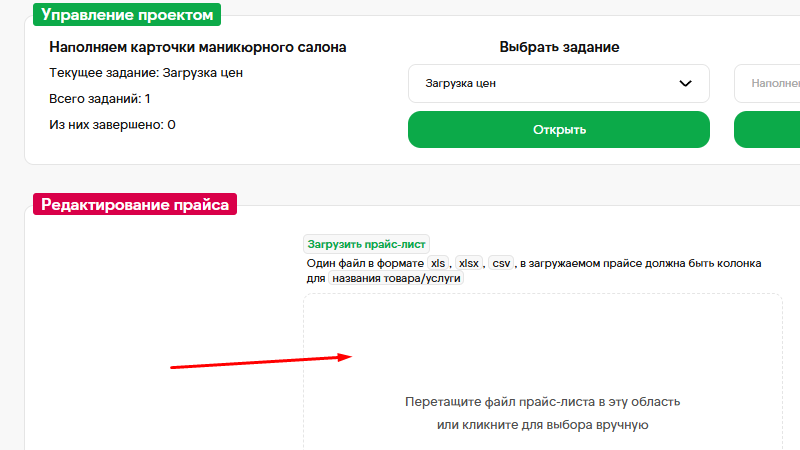
Шаг 4. После загрузки нужно указать, что означает информация из файла. Например, у нас есть колонка «Услуга» со значением «Французский маникюр». Укажем, что это «Название». Соответственно в карточке ниже описана «Цена».
После добавления назначений колонок, нажмите «Завершить маппинг».
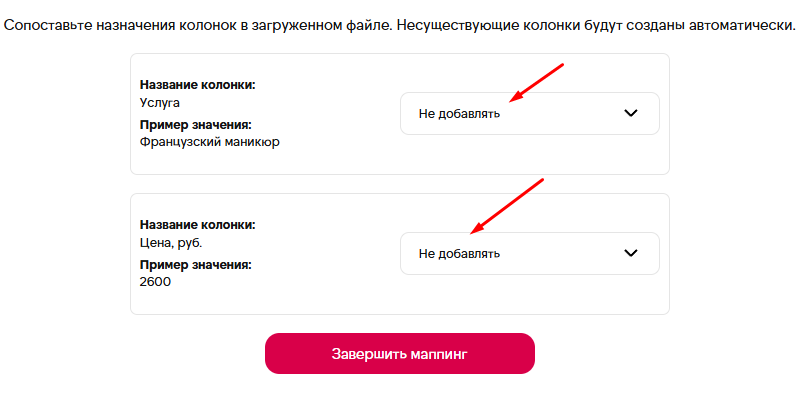
Шаг 5. Появится таблица с различными колонками:
- название (это услуги из нашего файла);
- описание;
- короткое описание;
- фотография;
- категория;
- идентификатор;
- цена (также из файла);
- ссылка;
- популярный товар;
- в наличии;
- количество;
- единицы измерения.
Данные в колонки можно вносить вручную. Например, мы отметили, какие из представленных услуг популярные. Также можно добавить новую строку.
Кроме того, есть возможность выбрать, какие описания генерировать в таблице: только длинные, только короткие или оба варианта. Как только внесли данные, нажмите кнопку «Запустить AI-генерацию».
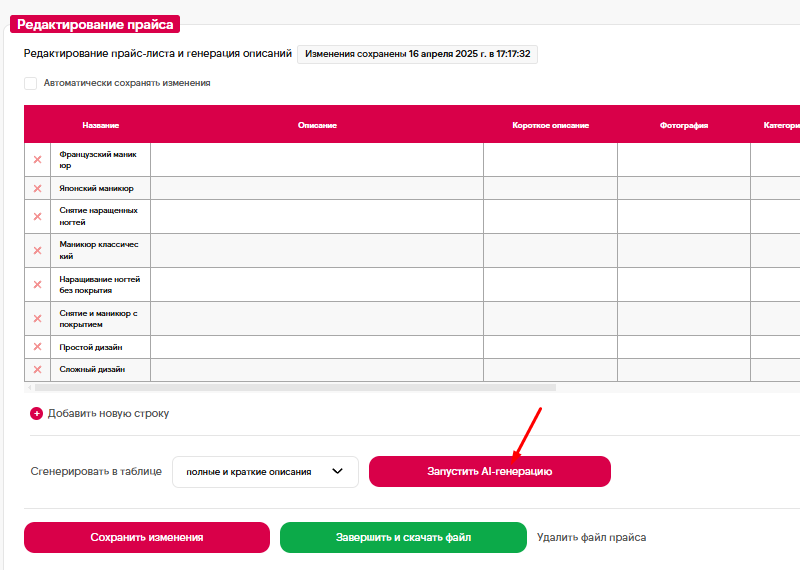
Шаг 6. Ждем, пока завершится редактирование прайс-листа и генерация описаний.
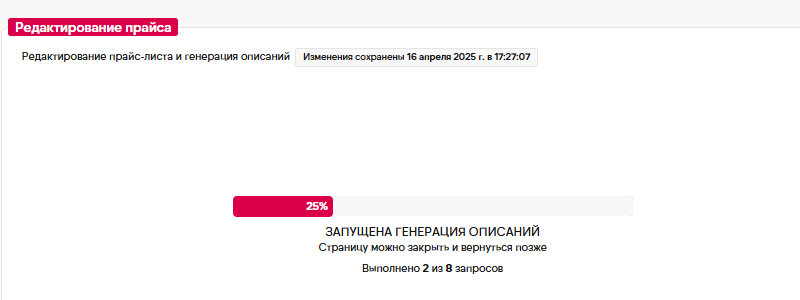
Шаг 7. Появится таблица, в которую добавлено краткое описание услуг, созданное искусственным интеллектом. От длинного описания мы отказались. Текст можно редактировать и дополнять на свое усмотрение.
Обратите внимание, что фотографий пока нет. Это другое задание, которое будем выполнять отдельно.
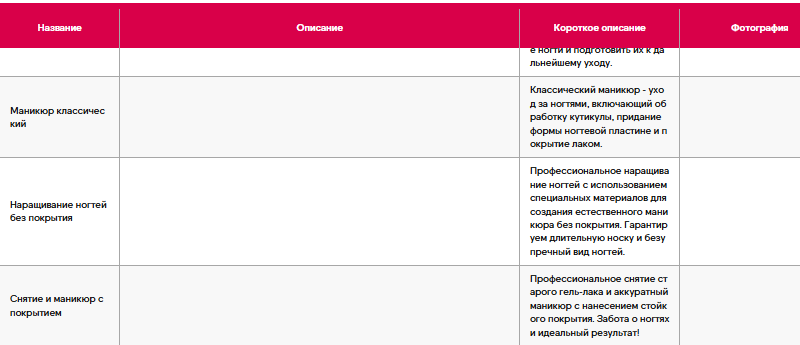
Фотографии для прайс-листа
На этой же странице выполняем обработку фотографий, которые затем можно отправить в наш прайс-лист. Что следует учесть:
- загрузить за раз можно не более 50 изображений;
- временные изображения будут храниться сутки после закрытия страницы;
- загруженные в прайс-лист кадры доступны 72 часа.
После загрузки изображений на сервер рекомендуем скачать их ZIP-архивом.
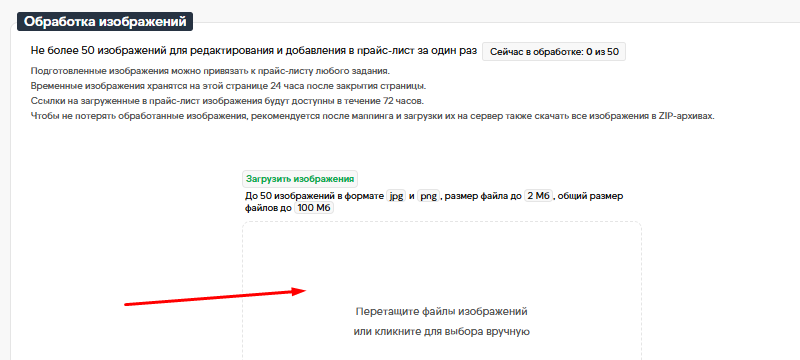
Далее приступаем к обработке загруженных фотографий. Можно работать с каждым снимком отдельно или со всеми сразу. На скрине выбрали все фотографии для обрезки (формат 16:9). Нажимаем кнопку «Подготовить обрезку».
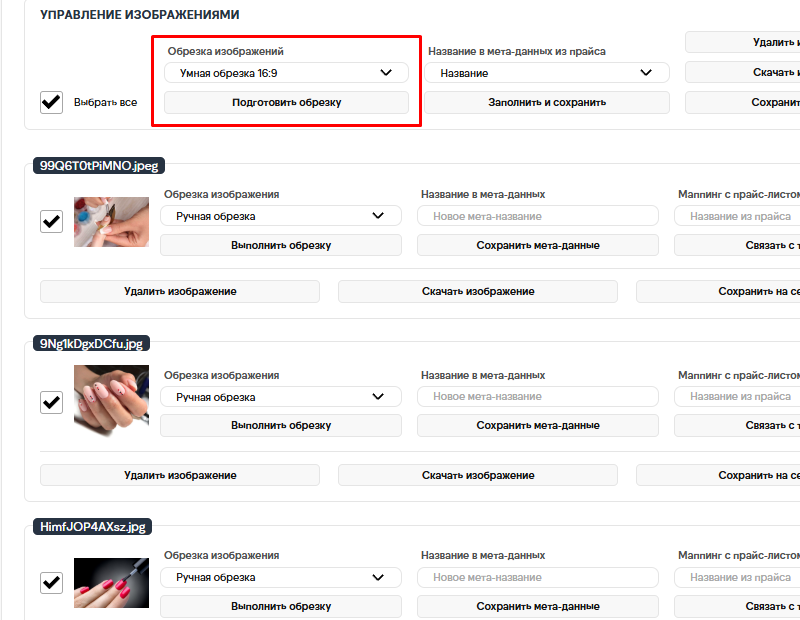
Далее начинаем обрезку выбранных фотографий (ручная обрезка изменилась на умную). Нажимаем «Выполнить обрезку».
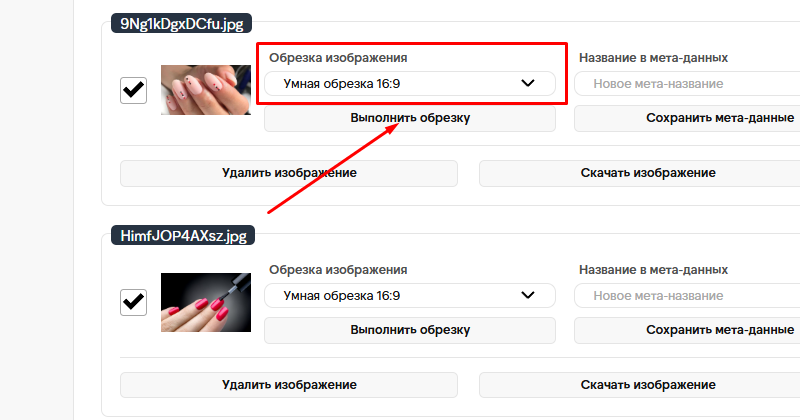
Появится прямоугольник формата 16:9, который можно перемещать, выбирая желаемую область для обрезки.
При необходимости вы можете изменить формат или остановиться на свободном соотношении сторон. Завершив работу, нажмите «Сохранить изменения».
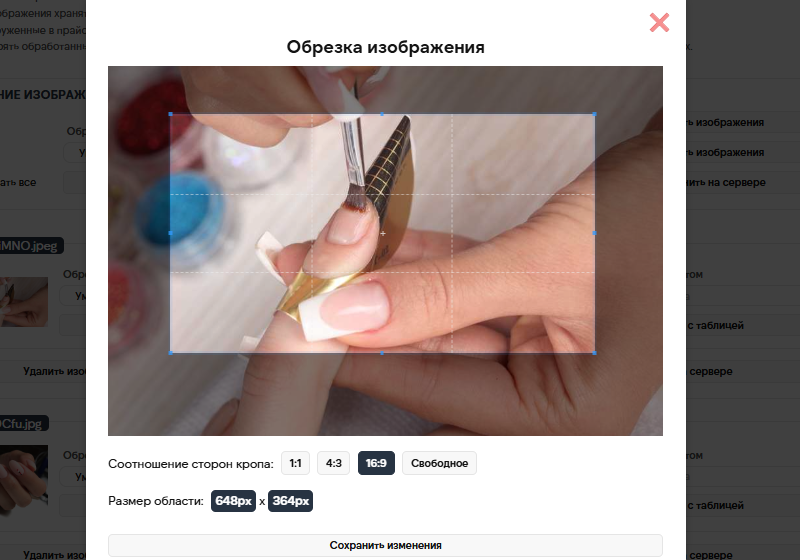
Таким образом редактируются все фотографии. Также к каждому снимку можно добавить мета-название.
Прикрепление фотографий в таблицу с товарами и услугами
Чтобы добавить фотографии в таблицу с ценами, заполняем раздел «Маппинг с прайс-листом». Просто начните вводить название, система покажет доступные услуги из ранее загруженного xlsx-файла. Например, мы указали, что на фотографии услуга «Снятие и маникюр с покрытием», затем нужно нажать «Связать с таблицей».
Важно. Чтобы сервис понимал, с какой таблицей нужно связывать картинки, она должна быть открыта. Если по каким-то причинам это не так, прокрутите сайт наверх и в управлении проектом выберите нужное задание (где работали с таблицей).
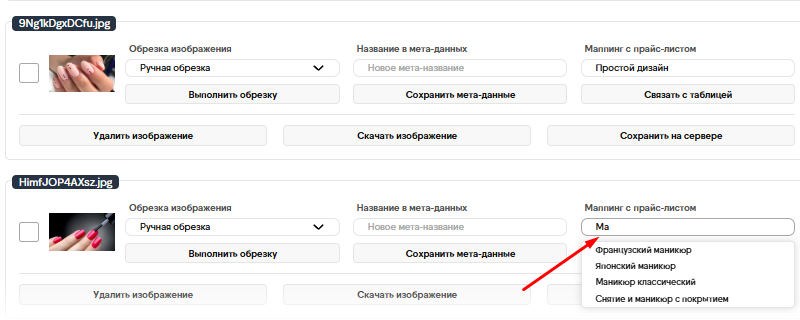
После того, как указали название для всех изображений нажмите в самом низу «Сохранить на сервере». Также можете загрузить на компьютер все кадры в ZIP-архиве, нажав «Скачать изображения». Поскольку мы больше ничего не будем менять, мы скачиваем архив.

Обратите внимание, все фотографии, которые вы связали с названием услуг, теперь появились в виде ссылок в таблице с прайсом.
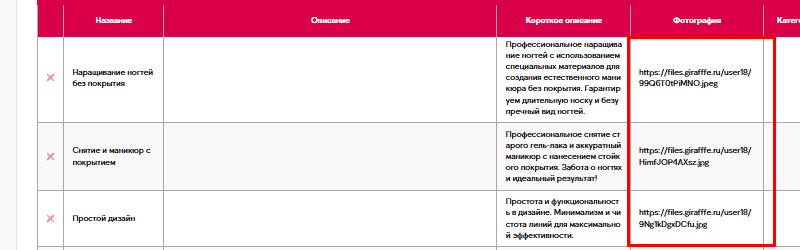
Чтобы загрузить таблицу на компьютер, проверьте данные еще раз и нажмите «Завершить и скачать файл».
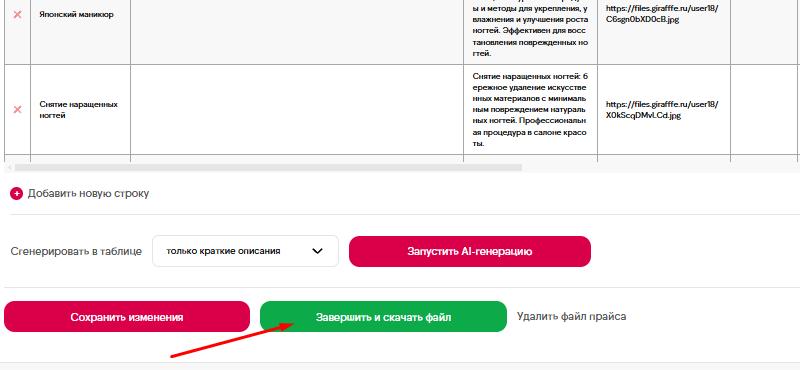
Далее нажмите на скачивание файла с прайсом или вернитесь к редактированию. На скрине ниже показали, как будет выглядеть загруженная таблица. Вы сможете удалить ненужные столбцы, добавить новые, изменить данные.
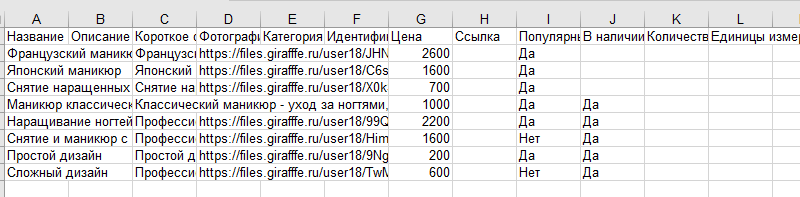
Таким образом, мы получили два документа:
- файл с таблицей в формате xlsx, где указаны цены;
- ZIP-архив со всеми обработанными изображениями.
Таблицу можно использовать для заполнения профиля компании на Яндекс.Картах. Для этого необходимо зайти на Яндекс Бизнес и загрузить файл в раздел «Товары и услуги».