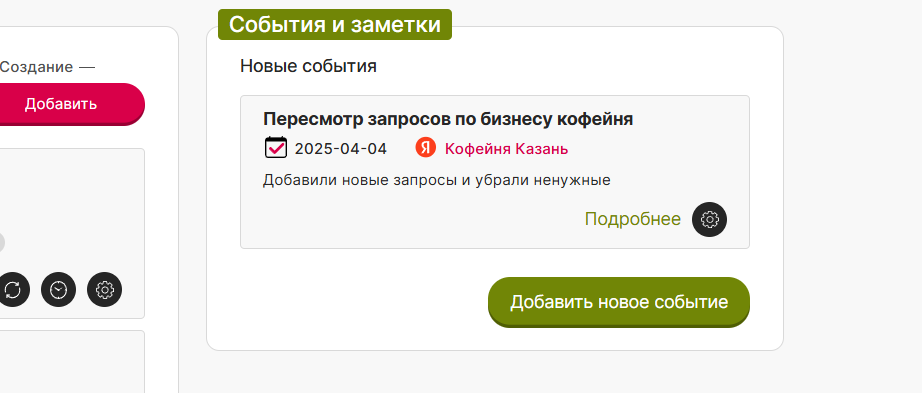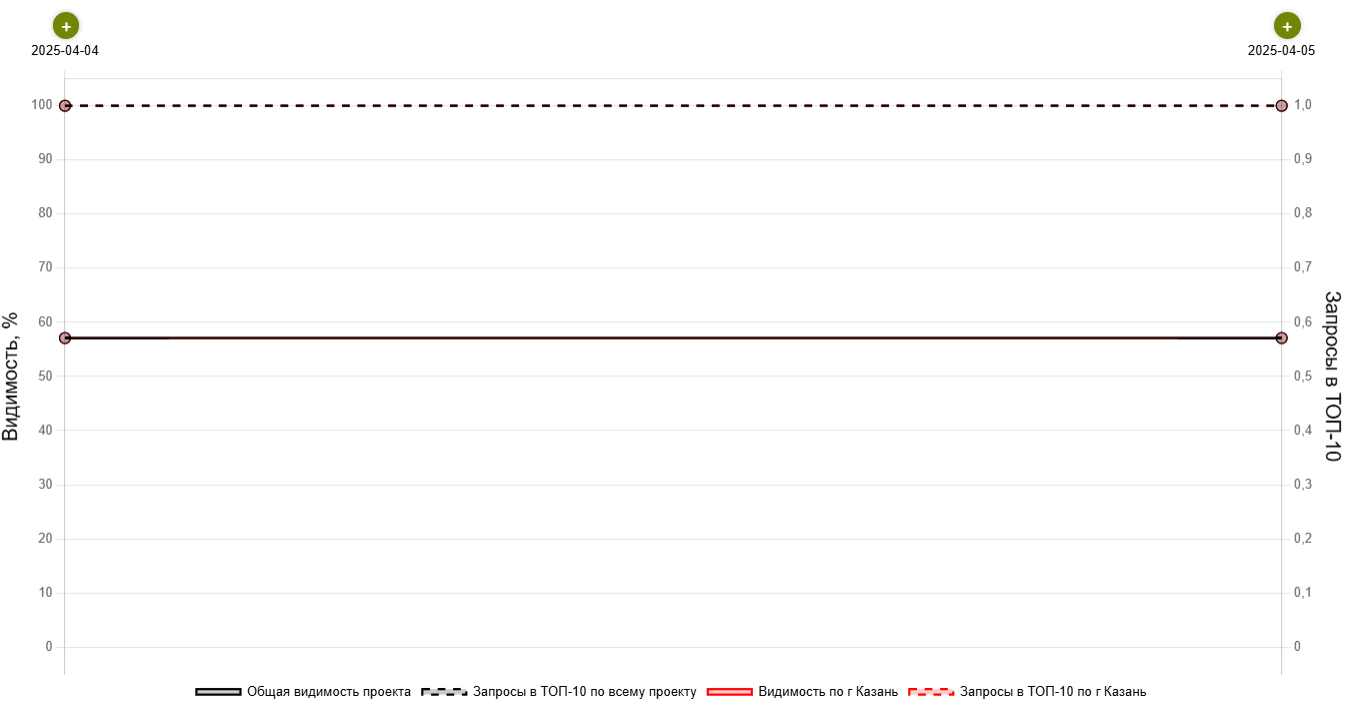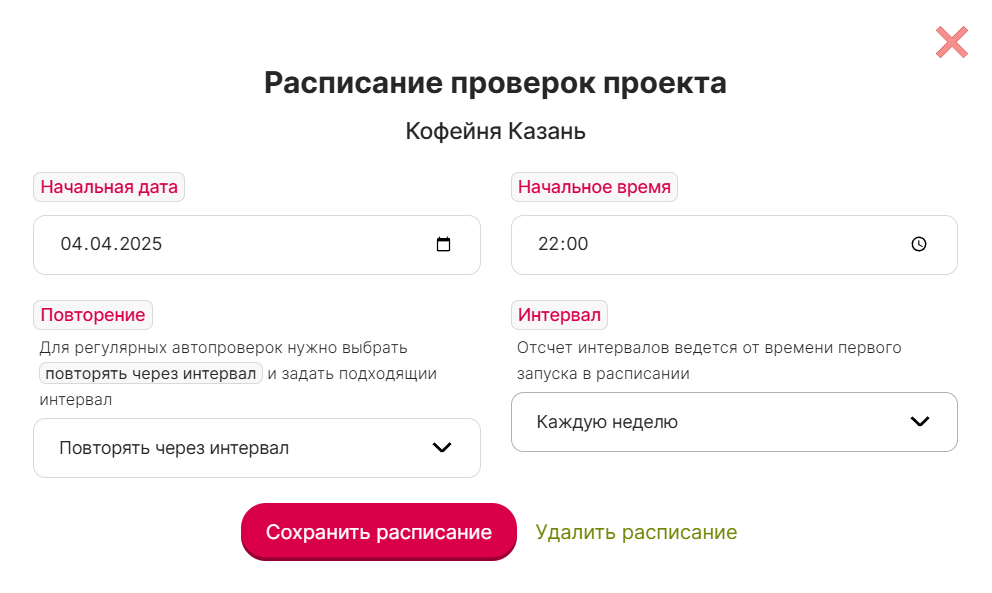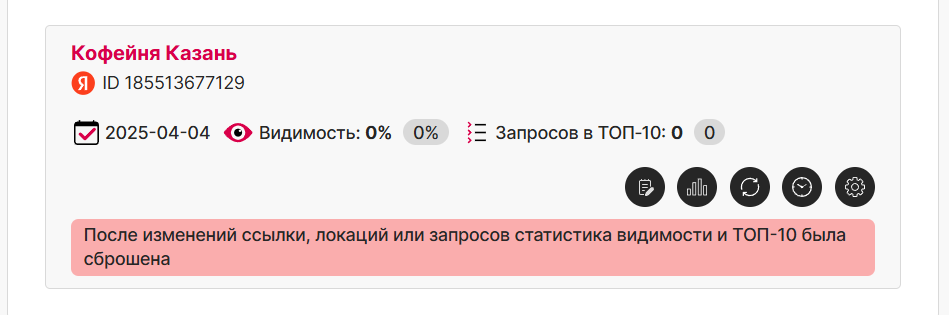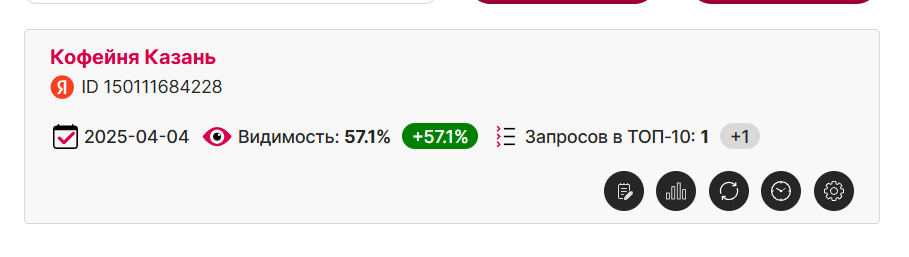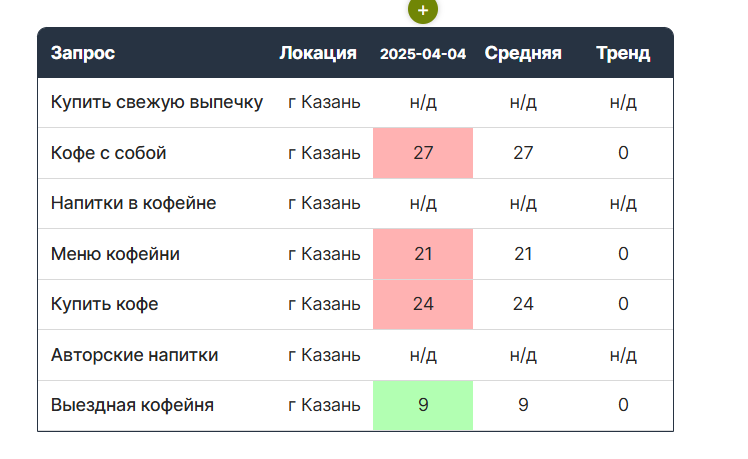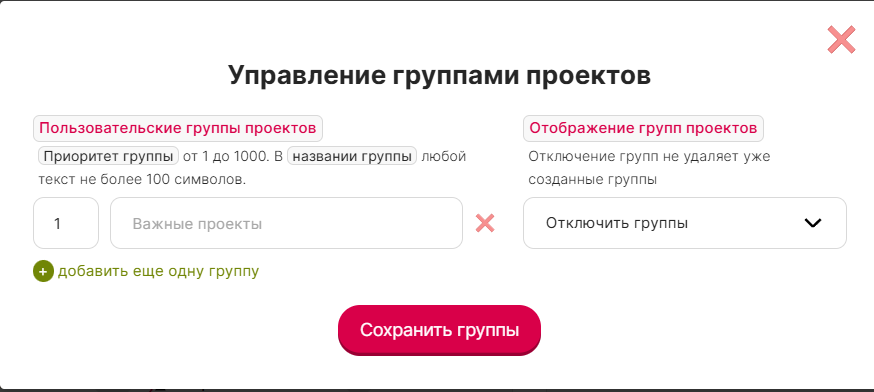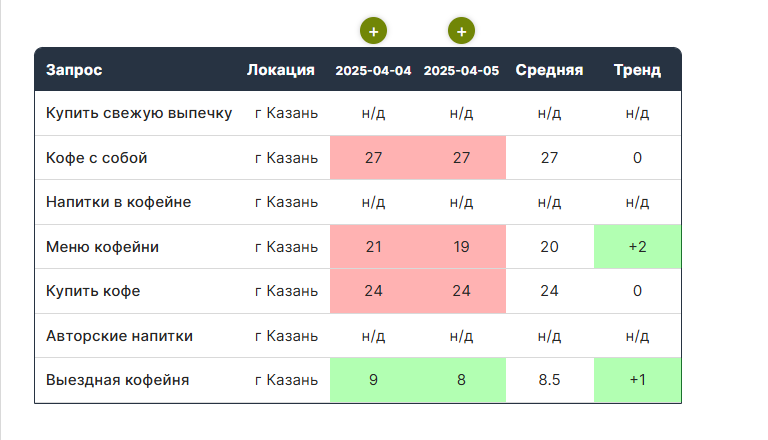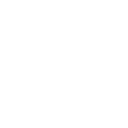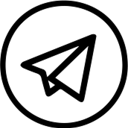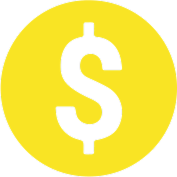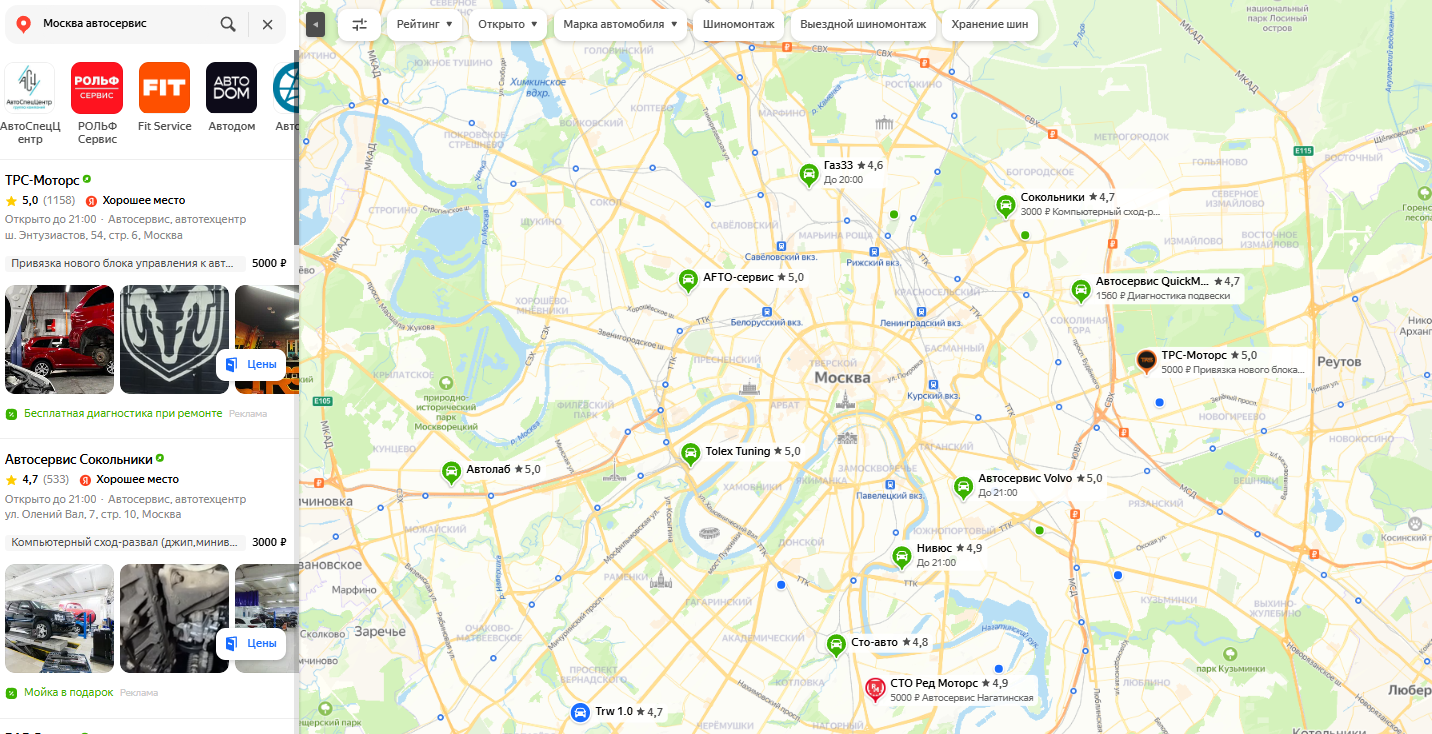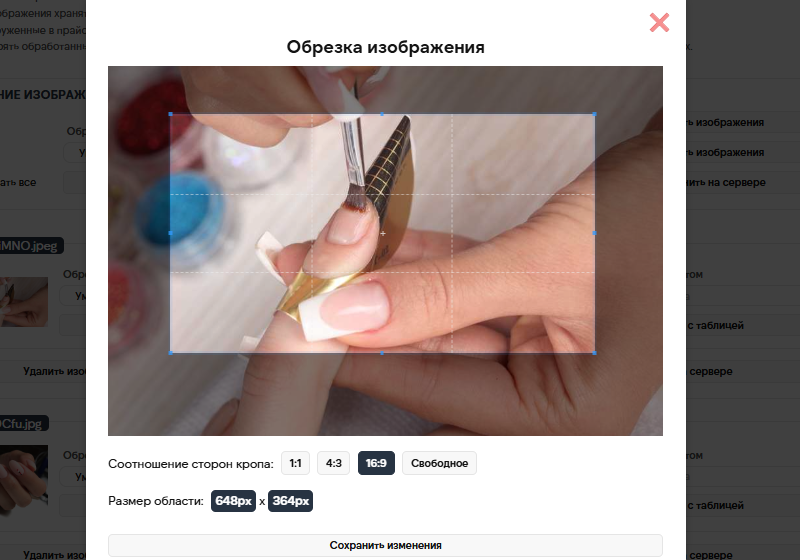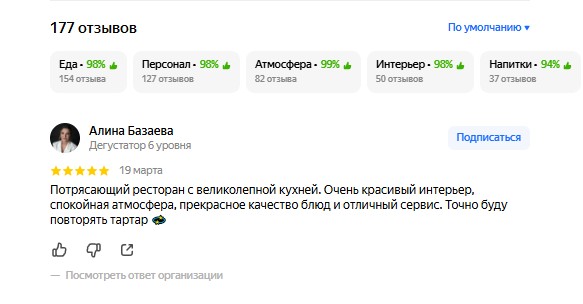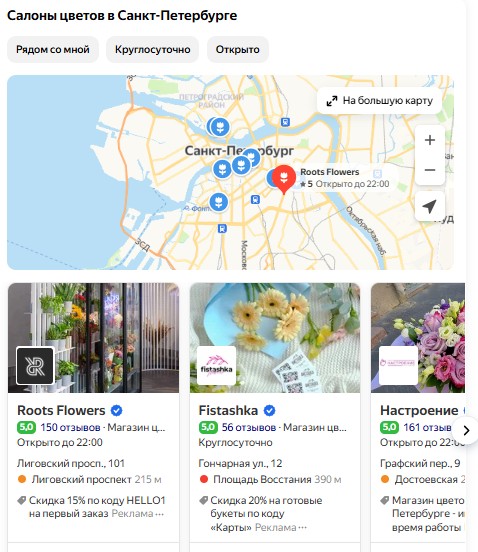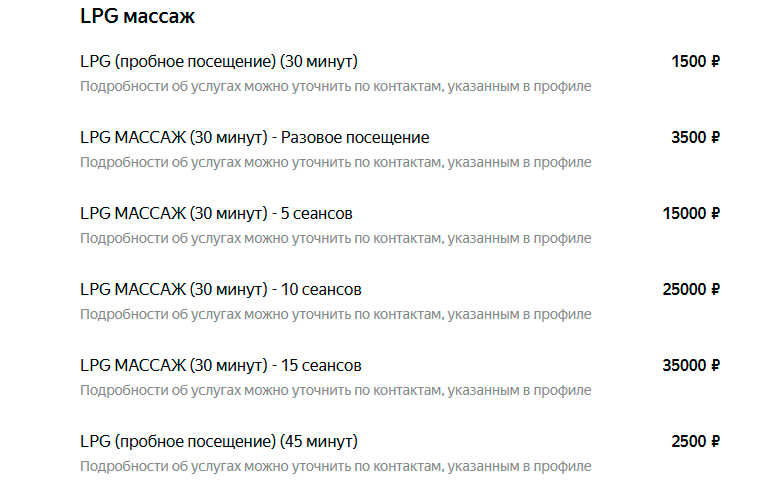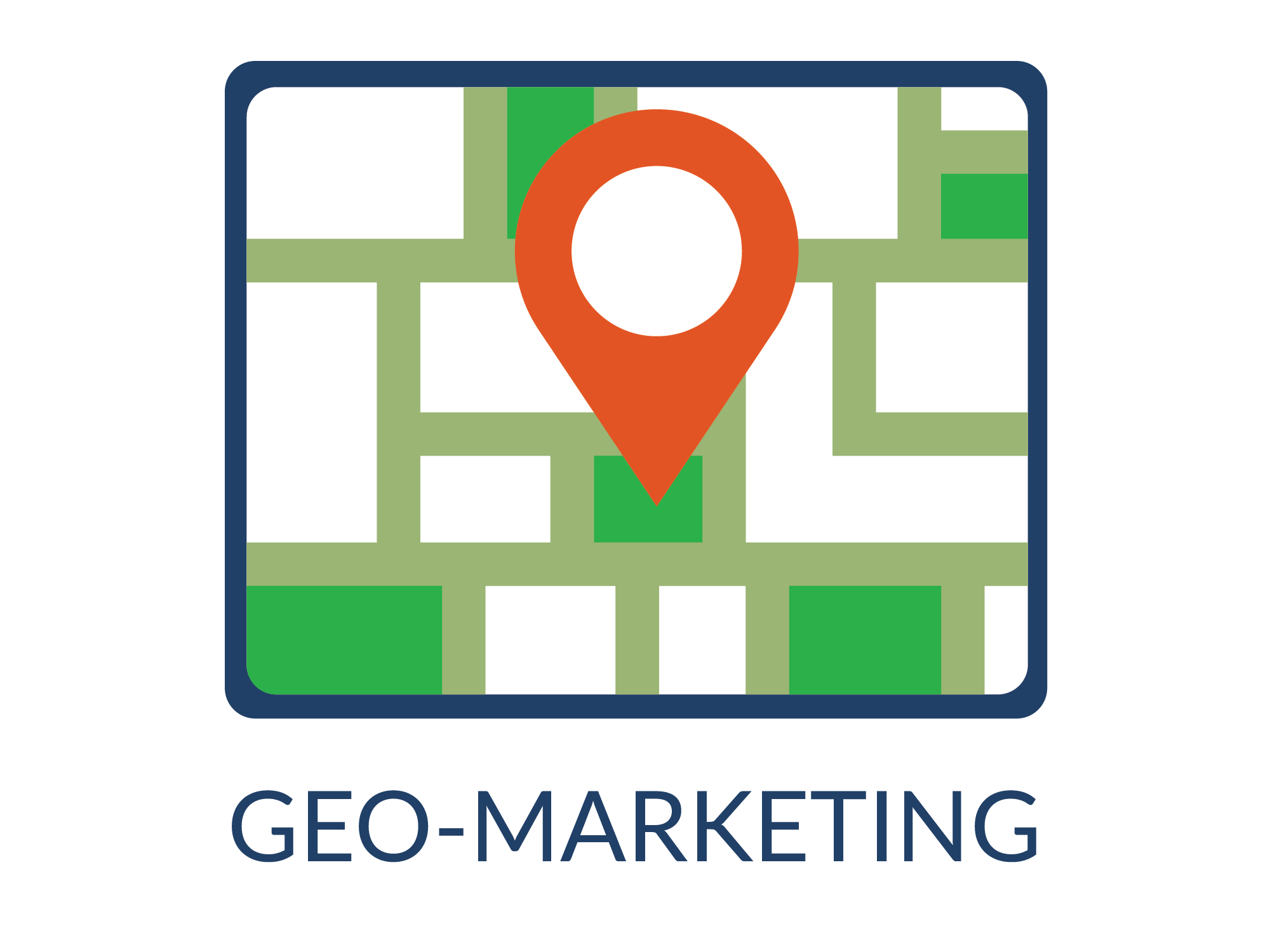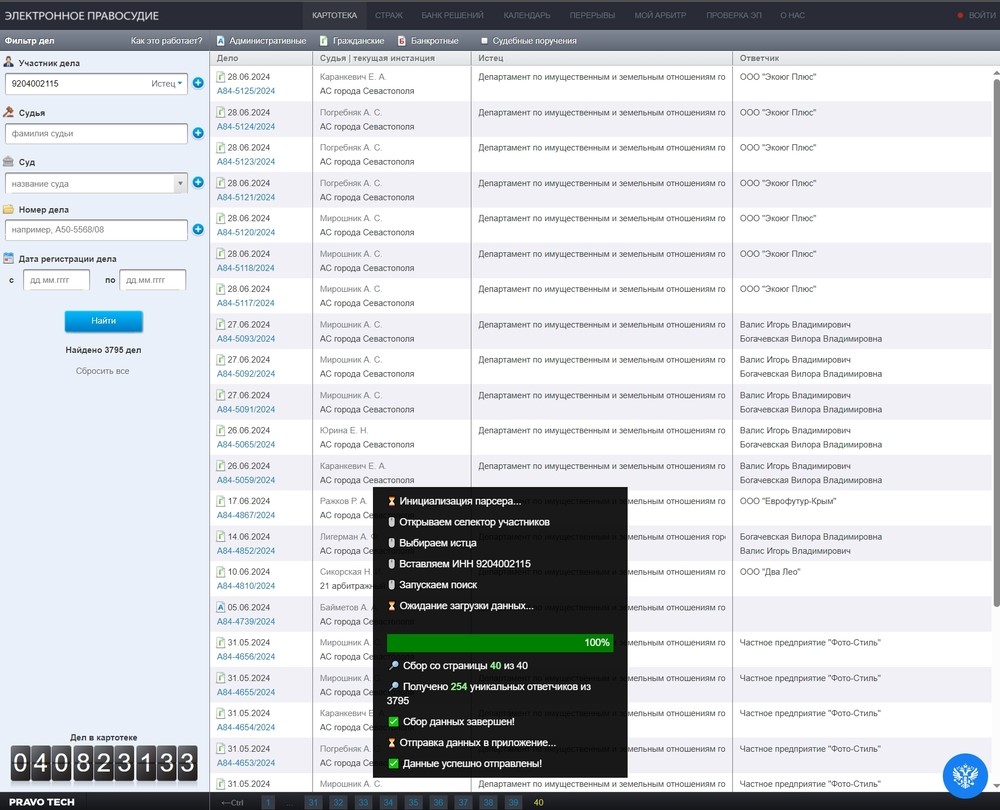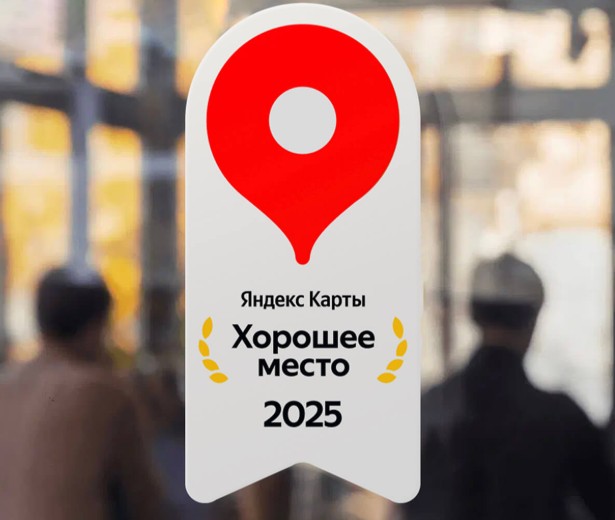Как проверить видимость карточки компании на Яндекс Картах и Google maps
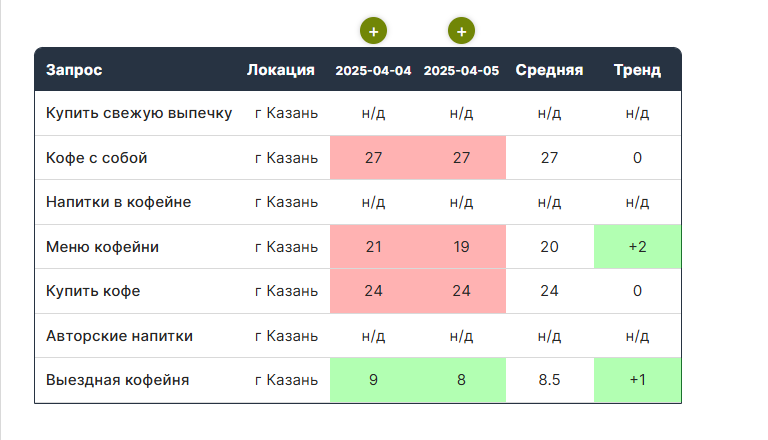
Сервис Жираф содержит инструменты для анализа, мониторинга и оценки эффективности продвижения компаний на картах. Мы помогаем бизнесу проверять позиции в геосервисах, оценивать частоту запросов, подбирать ключевые слова и так далее. Одним из эффективных инструментов для отслеживания изменения позиции профиля компании на Яндекс. Картах и Google Maps является съем позиций. С его помощью можно измерить эффективность вашей SEO-стратегии. Среди основных функций инструмента: Оглавление Инструменты сервиса доступны после прохождения регистрации. Для создания профиля необходимо придумать ник и пароль, указать эл. почту (затем подтвердить ее). Далее подробно опишем порядок создания проекта по позициям на картах. Шаг 1. Переходим на вкладку «Панель управления» на сайте сервиса. Шаг 2. Нажимаем кнопку «Добавить» — для создания нового проекта. Шаг 3. Выбираем инструмент «Позиции на картах». Проверка доступна на Google Maps и Яндекс.Картах. Шаг 4. Придумываем название проекта — не более 100 символов. Шаг 5. Вставляем ссылку на страницу компании из Яндекс.Карт или Google Maps. Добавляйте полную ссылку из адресной строки вашего браузера. Если формат будет неверным, система об этом напишет. Шаг 6. Укажите локацию для поиска. Просто начните вводить и выберите один из предложенным вариантов. Также укажите значение зум на карте. Это нужно для ограничения области поиска. Нажав на «Проверка зума на карте» вы перейдете на новую вкладку, где сможете увидеть диапазон. С помощью функции Зум, можно увеличивать и уменьшать масштаб карты. Масштаб на Яндекс Картах варьируется от 0 до 21, где 0 это весь земной шар, а 21 это один дом. Вообще, устанавливать зум при проверке позиций стоит в зависимости гравитационного потенциала конкретного бизнеса, а именно масштаб для сбора позиций на карте должен быть предопределён здравым смыслом, к примеру, если вы швейная мастерская, то клиенты вряд ли поедут к вам с другого конца города. Поэтому для такого типа бизнеса достаточно поставить зум одного микрорайона. Стоит отметить, что в проект можно добавить несколько локаций, нажав на зеленый значок плюса. Шаг 7. Укажите запросы для поиска. Каждый запрос начинайте с новой строки, как на нашем примере. Шаг 8. Проверьте введенную информацию и нажмите розовую кнопку «Добавить проект». Шаг 9. Проект создан. Его карточка появится в личном кабинете на панеле управления. После создания проекта продолжаем работу. Шаг 1. Для съема позиций нажмите черную кнопку запуска. Скорость проверки зависит от количества введенных запросов и выбранной территории поиска. У нас это заняло пару минут. Шаг 2. Получаем результат. По завершении проверки отобразятся: Шаг 3. Для просмотра подробной статистики нажимаем на второй значок со столбчатой диаграммой. Шаг 4. Появится таблица с введенными в проект запросами. Вы увидите локацию поиска, дату съема позиций и место, которые занимают запросы. Надпись «н/д» означает отсутствие данных. Выделение красным означает, что запрос не попал в ТОП-10. Под таблицей находится график, где отмечена общая видимость проекта, видимость по указанной локации и количество запросов, попавших в ТОП-10. Он пригодится позже, когда проверка позиций будет проведена несколько раз. График позволит увидеть динамику за определенный промежуток времени. Рассмотрим по порядку назначение пяти черных значков в правом углу карточки проекта: 2. Диаграмма — показывает статистику по введенным запросам. Нужно выбрать: Далее нажмите «Сохранить расписание». После внесения изменений через настройки статистика видимости компании и ТОП-10 будет сброшена. Для просмотра нового результата, нажмите на значок обновления позиций (3-й). После запущенной проверки система выдаст новый результат. Соответственно, для просмотра новой статистики, нажмите на второй значок с диаграммой. Мы добавили новый запрос, который попал в ТОП-10 (подсвечен зеленым). Вы можете создавать множество проектов, все они будут находиться на панеле инструментов. Чтобы было проще искать нужный проект, можно воспользоваться функцией сортировки (показывать проекты по типу, названию или дате обновления). Также есть функция группировки. Достаточно указать приоритет группы и написать название. Далее можно открыть (или создать) проект и добавить его в отдельную группу. Разъясняем информацию в таблице Чтобы было понятнее, как работать с полученной от сервиса информацией, рассмотрим таблицу. В ней представлены: Таким образом, инструмент съема позиций необходим для анализа эффективности продвижения вашей компании на картах. Он позволит Мы рекомендуем проводить съем позиций регулярно, настроив расписание. Это позволит увидеть изменение в динамике и вовремя реагировать на ситуацию.Пошаговая инструкция по созданию проекта съема позиций
Создание проекта
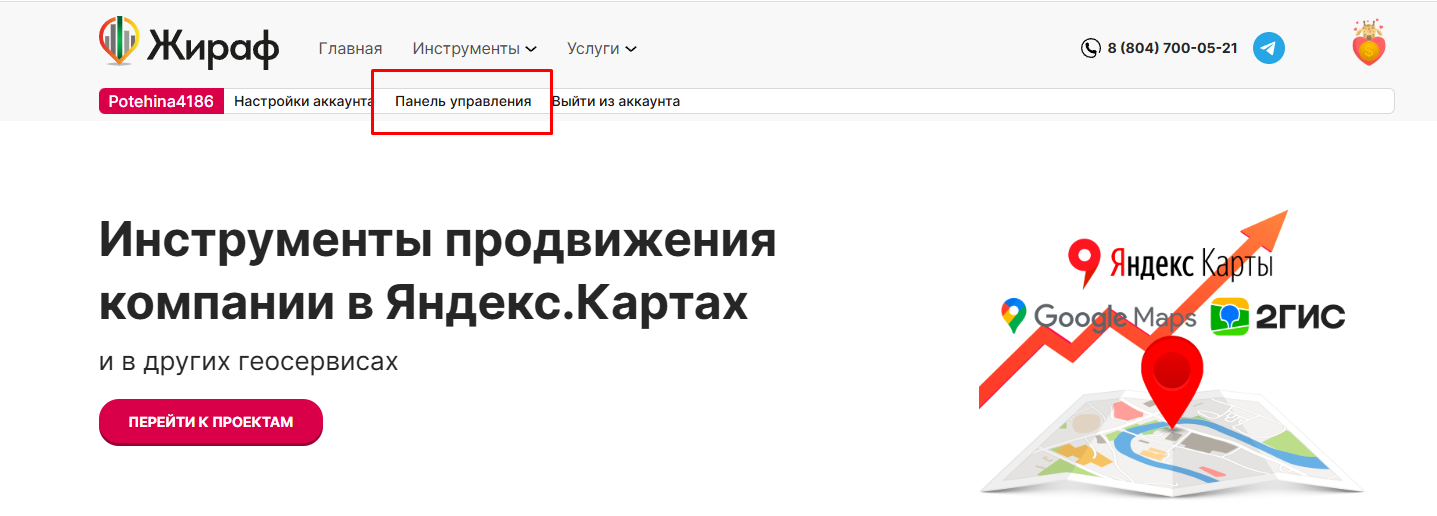
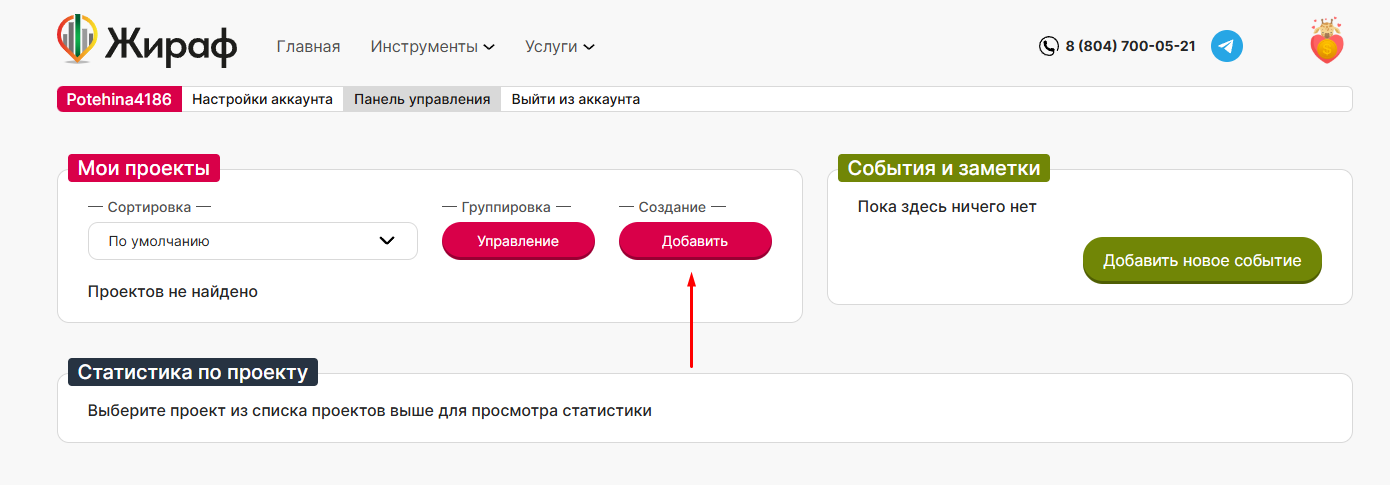
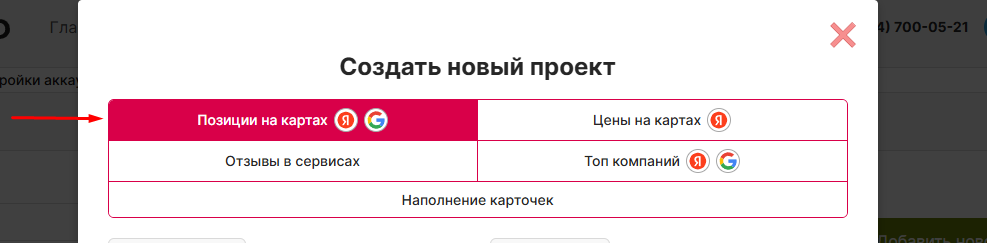
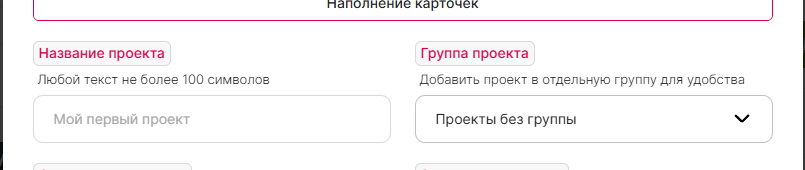
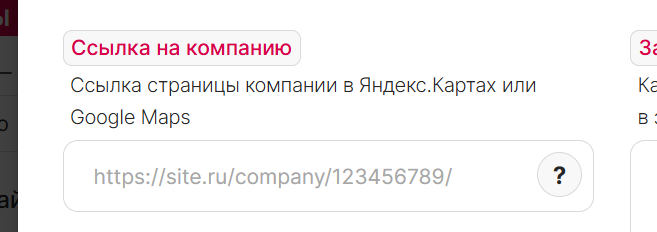
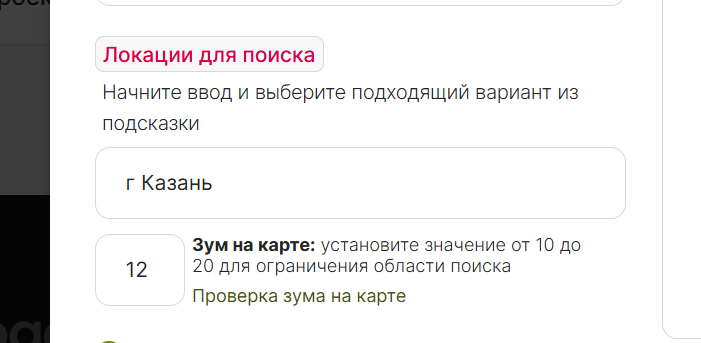
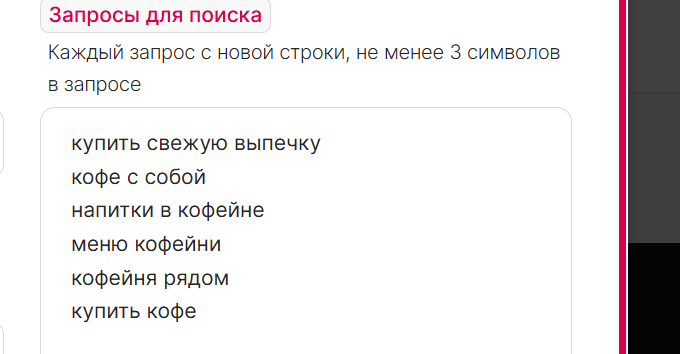

Проверка позиций
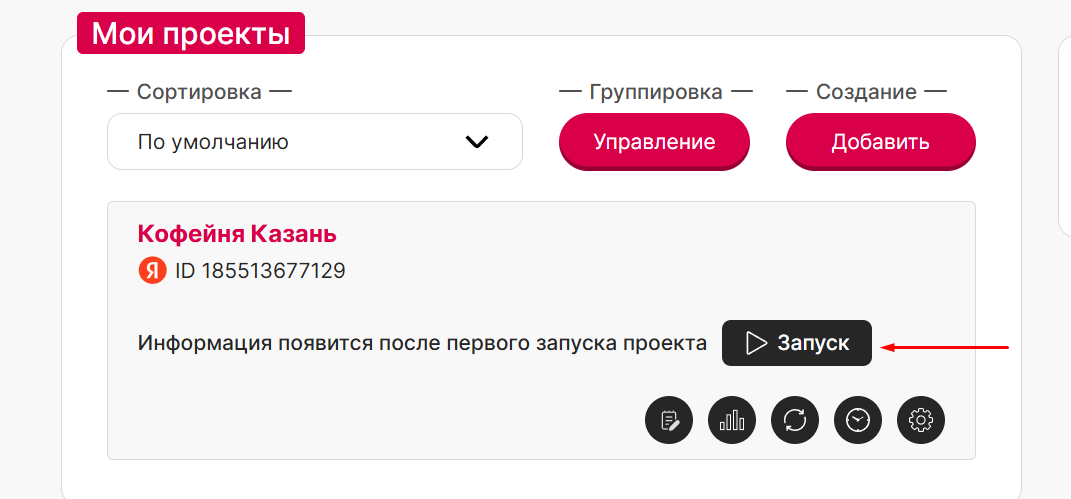
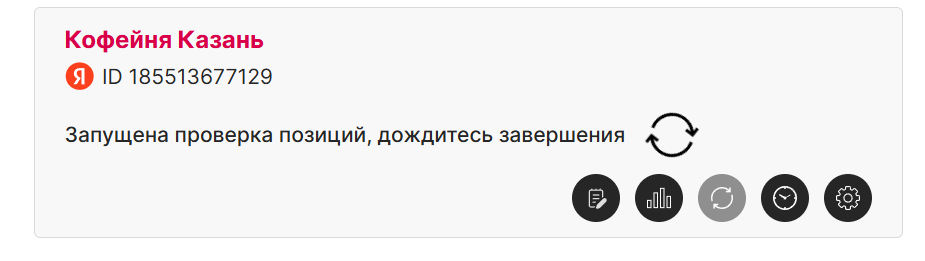
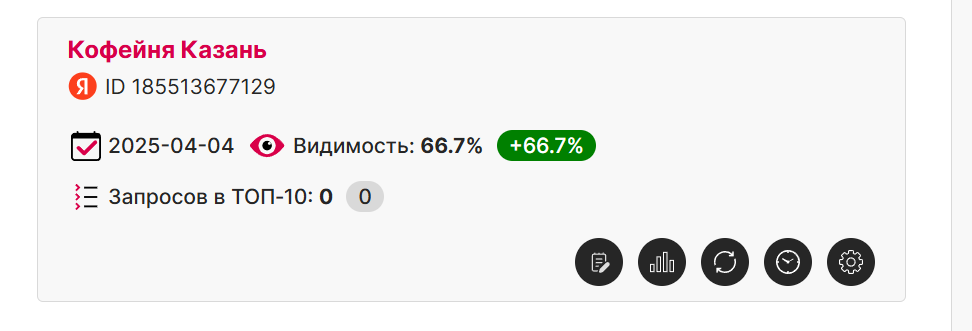
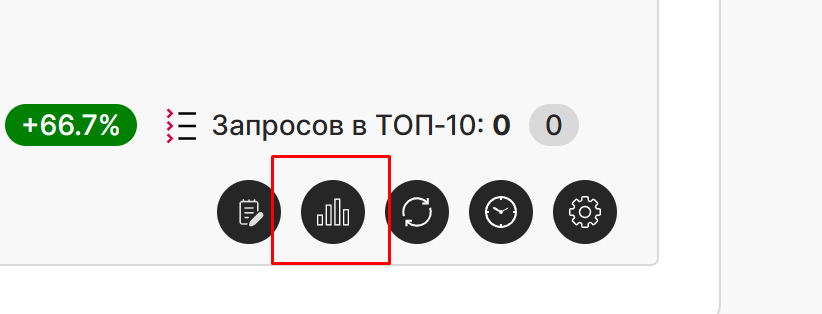
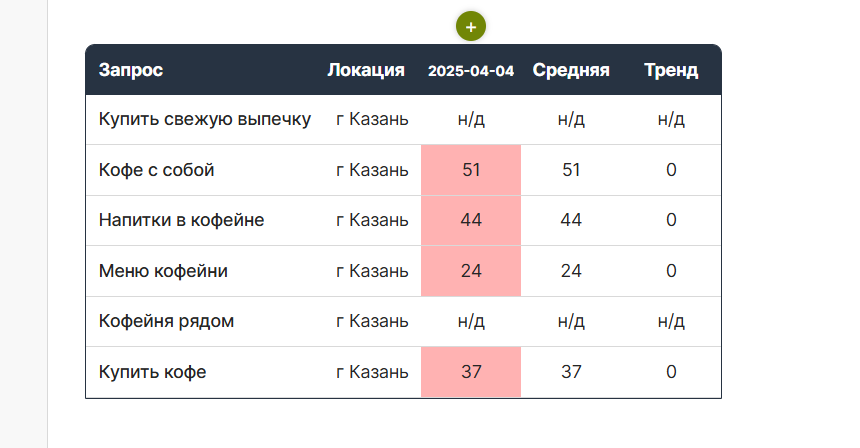
Описание интерфейса проекта